Para Windows
Navegue até o página de download do Navegador Tor.
Baixe o arquivo .exe para Windows.
(Recomendado) Verifique a assinatura do arquivo.
Quando o download estiver finalizado, dê duplo clique no arquivo .exe. Complete o processo do assistente de instalação.
Para GNU/Linux
Navegue até o página de download do Navegador Tor.
Baixe o arquivo de GNU/Linux .tar.xz.
(Recomendado) Verifique a assinatura do arquivo.
Agora, siga o método gráfico ou em linha de comando:
Método Gráfico
- Quando o download estiver completo, extraia o arquivo usando um gerenciador de arquivo.
- Você precisará dizer ao seu GNU/Linux que quer a habilidade de executar scripts em shell. Navegue até o diretório do Navegador Tor que acabou de ser extraído. Clique com o lado direito do mouse sobre start-tor-browser.desktop, acesse “Propriedades” ou “Preferências” e mude a permissão para poder executar o arquivo como um programa. Clique duas vezes no ícone para inicializar o Navegador Tor pela primeira vez.
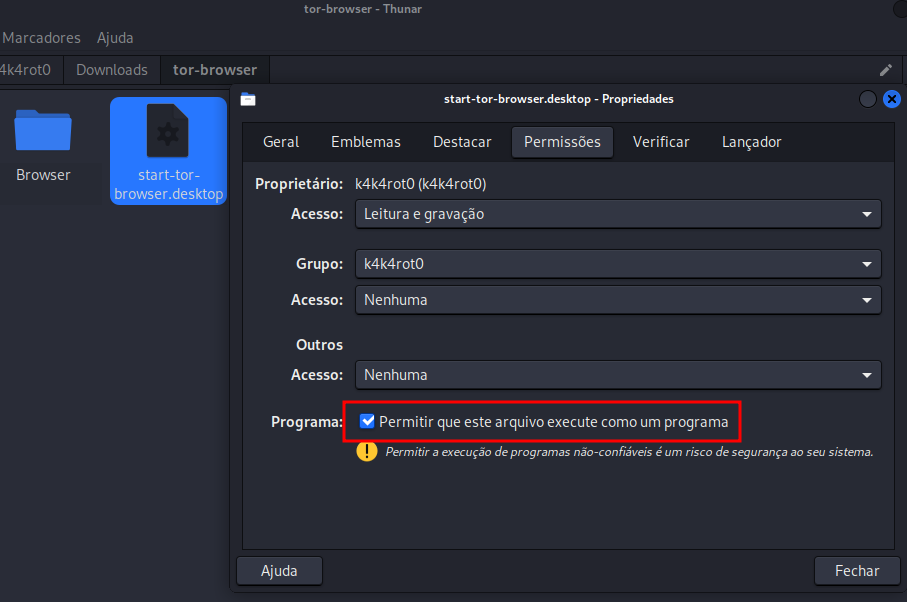
Método por linha de comando
Quando o download estiver completo, extraia o arquivo com o comando:
$ tar -xf [arquivo TB]De dentro do diretório do Navegador Tor, você pode executá-lo com o comando:
./start-tor-browser.desktopNota: Se este comando falhar ao executar, você provavelmente precisa fazer o arquivo executável. De dentro do diretório, execute:
$ chmod +x start-tor-browser.desktopAlguns parâmetros adicionais que podem ser usadas com o start-tor-browser.desktop pela linha de comando:
| –register-app Para registrar o Tor Browser como um aplicativo de desktop. |
| –log [file] Para salvar o output do Tor e do Firefox em um arquivo (default: tor-browser.log). |
| –detach Para separar do terminal e iniciar o Navegador Tor em segundo plano. |
| –unregister-app Para desfazer o registro do Navegador Tor como um aplicativo de desktop. |
./start-tor-browser.desktop --register-app
Seja o primeiro a comentar